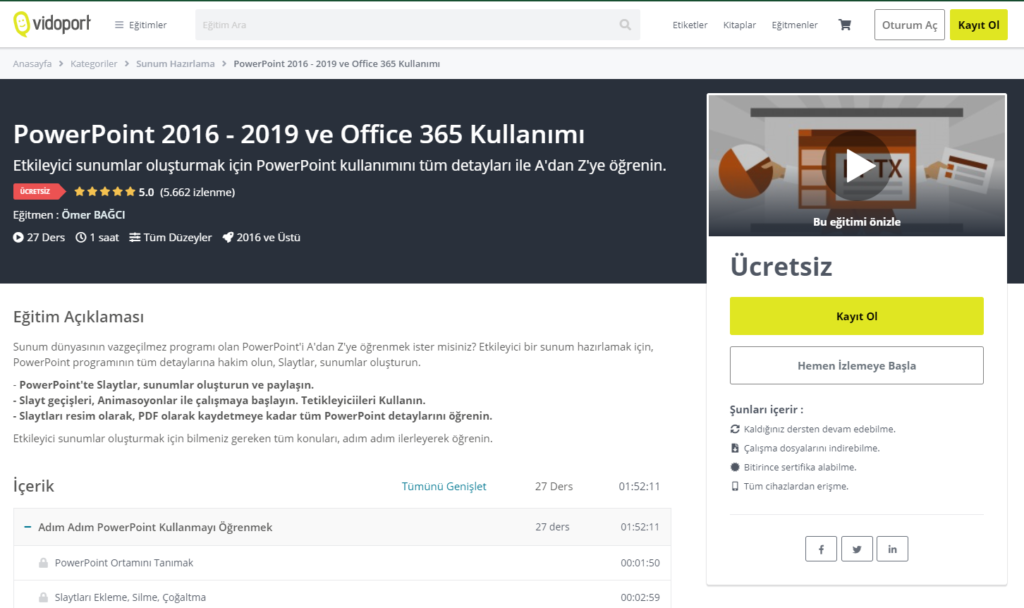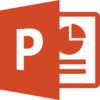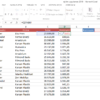Eğitim
PowerPoint Tetikleyici Nedir? Nasıl Kullanılır?
PowerPoint Tetikleyiciler, bir simgeye tıkladığınız zaman, başka bir simgenin hareket etmesini sağlar.
PowerPoint’te slaytlarınızda, bir düğmeye, şekle tıkladığınız zaman, başka bir şeklin tetiklenmesi için Tetikleyiciler kullanılır.
Tetikleyicileri kullanmak için, öncelikle slaytınızın üzerindeki simgelere/şekillere animasyon verilmiş olması gerekir.
Adım adım tetikleyicileri kullanmak için:
1- Powerpoint’i başlatın ve açılan pencerede Boş bir slayt seçin. Daha sonra, Slayt düzeni kısmından Boş Slayt seçeneğini seçin. Ekran görüntünüz aşağıdaki gibi olmalıdır.
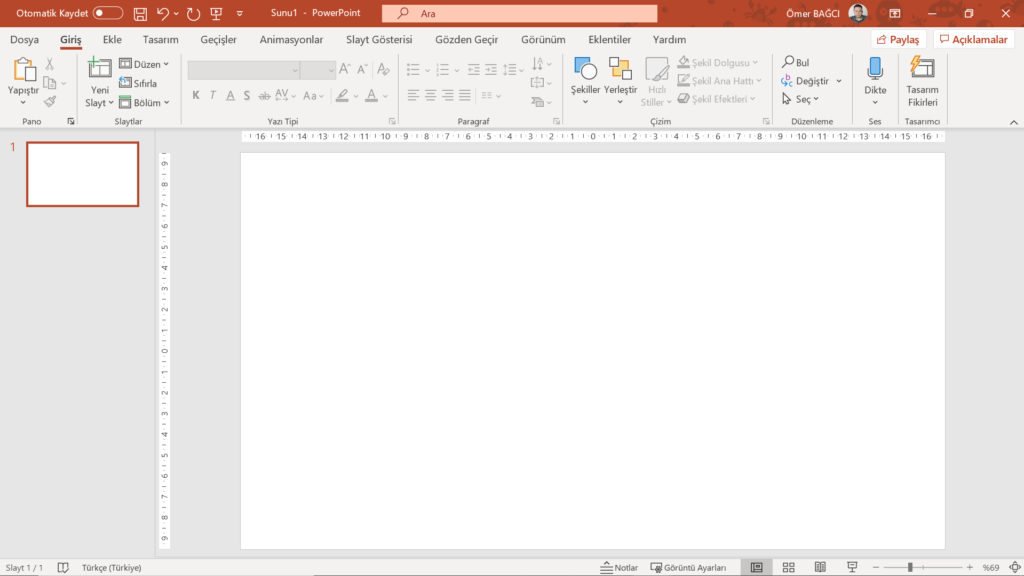
2- Ekle menüsünden Şekiller düğmesine basarak, Dikdörtgen şeklinden iki tane ekleyin ve eklediğiniz şekillerin bir tanesinin dolgu rengini değiştirin. Ekran görüntünüz aşağıdaki gibi olmalıdır.
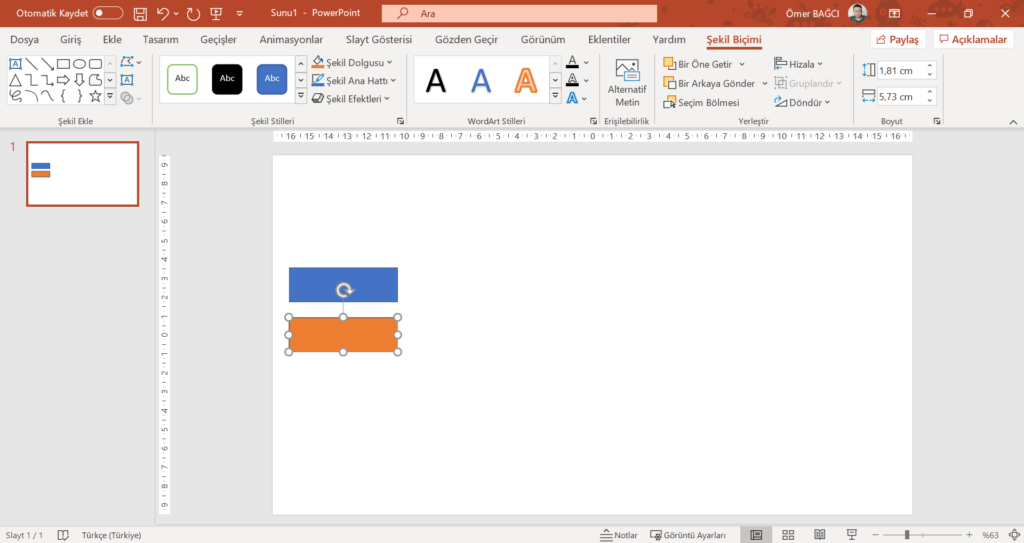
3- Eklediğimiz ilk şeklin üzerine tıklayarak, üst menüde yer alan Şekil Biçimi seçeneğinden Şekil Efektleri seçeneğinden 3 Boyutlu seçeneklerinden istediğinizi seçebilirsiniz.
Ekran görüntünüz aşağıdakine benzer şekilde olacaktır.
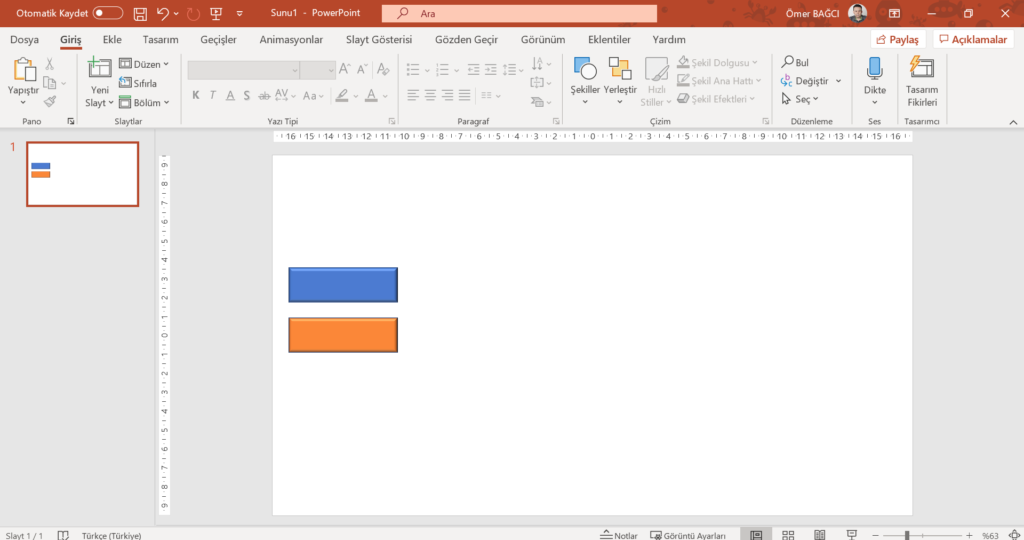
4- Eklediğimiz şekillere metin eklemek için, ilk şeklin üzerine tıklayın, Sağ butona basarak açılan menüden Metni Düzenle seçeneğini seçin ve 2019 yazın. Benzer şekilde 2. şekli de aynı şekilde yaparak 2020 yazın. İstediğiniz metinsel biçimlendirmeleri yapabilirsiniz.
Ekran görüntünüz aşağıdakine benzer şekilde olacaktır.
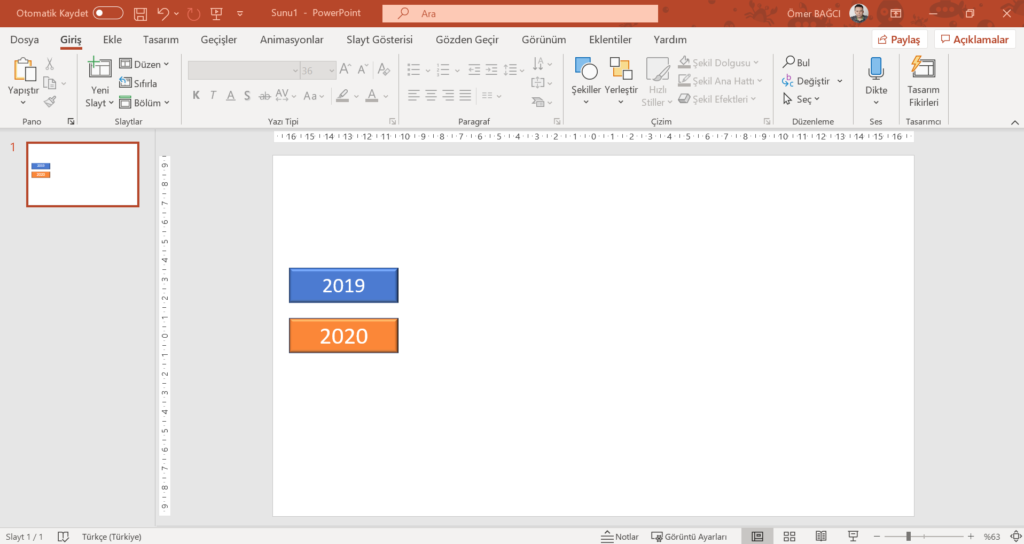
5- Eklediğimiz şekillere Animasyon vermek için ilk şeklinizi seçin ve Animasyonlar penceresinden Animasyon Ekle ve Giriş animasyonlarından Kaydır Animasyon seçeneğini seçin.
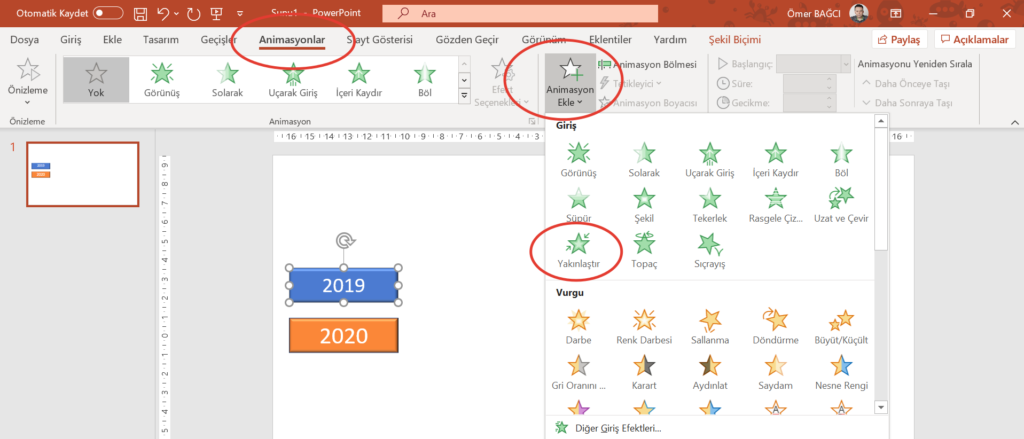
6- Benzer şekilde 2020 düğmesini seçerek, Animasyonlar penceresinden Animasyon Ekle seçeneğini seçin ve açılan menüden Yakınlaştır animasyonunu seçin.
7- Eklediğiniz 2019 düğmesine tıklayın ve Animasyonlar penceresinden Zamanlama seçeneğinde Başlangıç seçeneklerinden Öncekiyle Birlikte seçeneğini seçin.
Bu animasyonu seçmemizin nedeni, slayt gösterisini başlattığımızda 2019 düğmesinin otomatik olarak ekrana gelmesini sağlamaktır.
8- Eklediğimiz 2020 düğmesinin üzerine tıklayın ve Animasyonlar penceresinden Zamanlama– Başlangıç seçeneklerinden Öncekinden Sonra seçeneğini seçin.
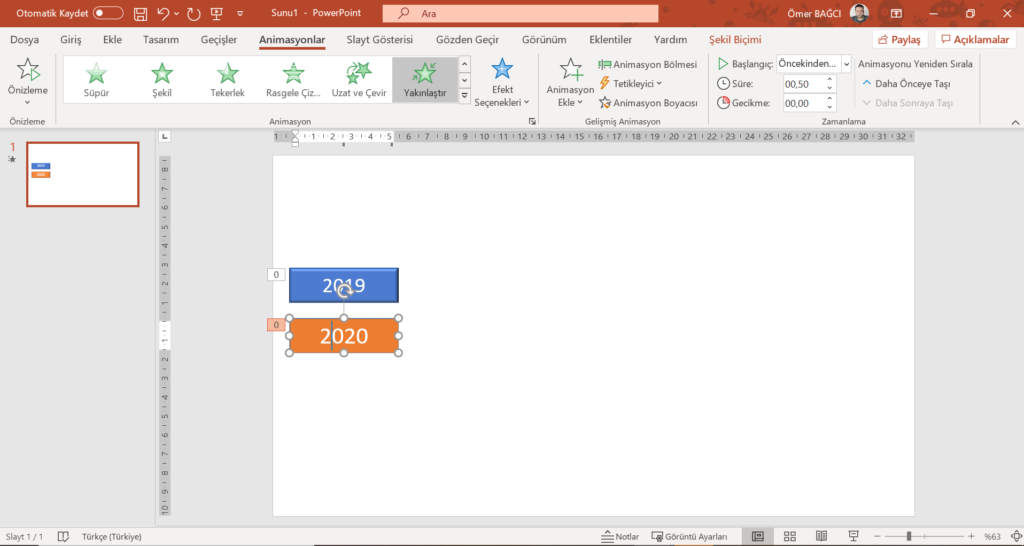
Slaydımıza grafikler ekleyerek, 2019 satışlarını ve 2020 satışlarını ayrı türde grafiklerde göstermek için
9- Ekle menüsünden Grafik seçeneğini seçin ve açılan Grafikler seçeneklerinden Sütun grafiğini seçin.
10– Açılan Excel menüsünden verilerinizi düzenleyebilirsiniz. Olduğu gibi bırakmak için de Excel penceresini kapatabilirsiniz.
11- 2020 satışlarını da grafikte göstermek için, Ekle menüsünden Grafik seçeneğini seçin ve açılan grafik türü penceresinden Çizgi grafik türünü seçin ve Tamam düğmesine tıklayın.
12– Açılan Excel penceresinden istediğiniz verileri girebilir veya olduğu gibi bırakmak için Excel penceresini kapatabilirsiniz. Ekran görüntünüz aşağıdaki gibi olmalıdır.
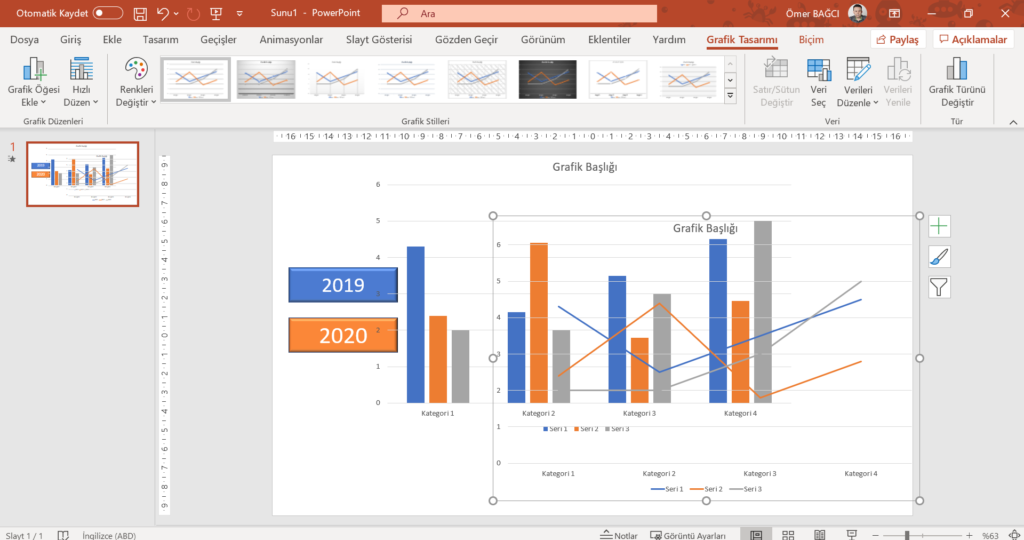
Grafikleri ekledikten sonra grafiklerinizi aşağıdaki gibi düzenleyebilirsiniz.
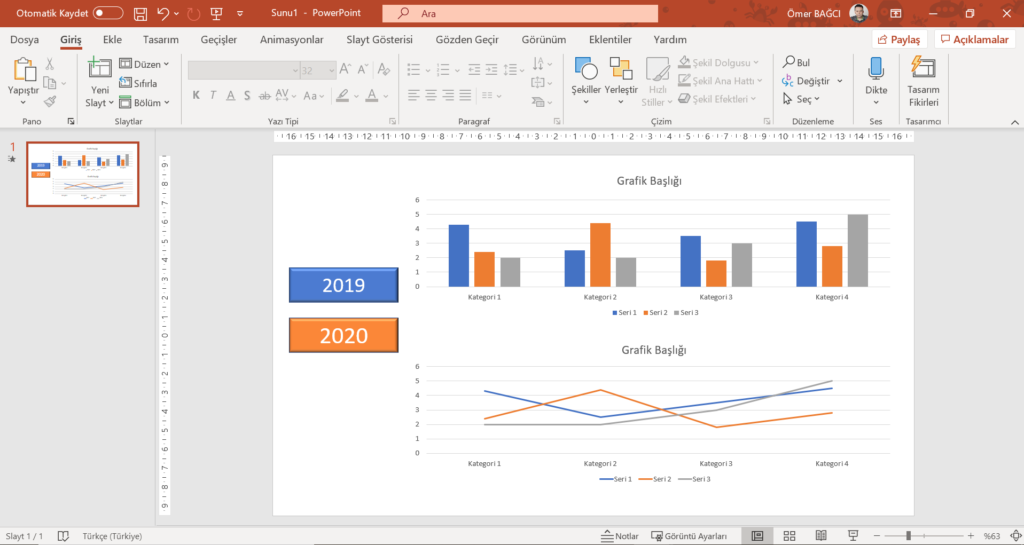
Şekilleri, grafikleri veya resimleri eklediğiniz zaman, şekillerin veya simgelerin isimlerini takip etmek zorlaşır. Bunun için herhangi bir şeklin üzerine tıklayın ve üst menüde yer alan Şekil Biçimi başlığından Seçim Bölmesi düğmesine basın.
Ekran görüntünüz aşağıdaki gibi olacaktır.
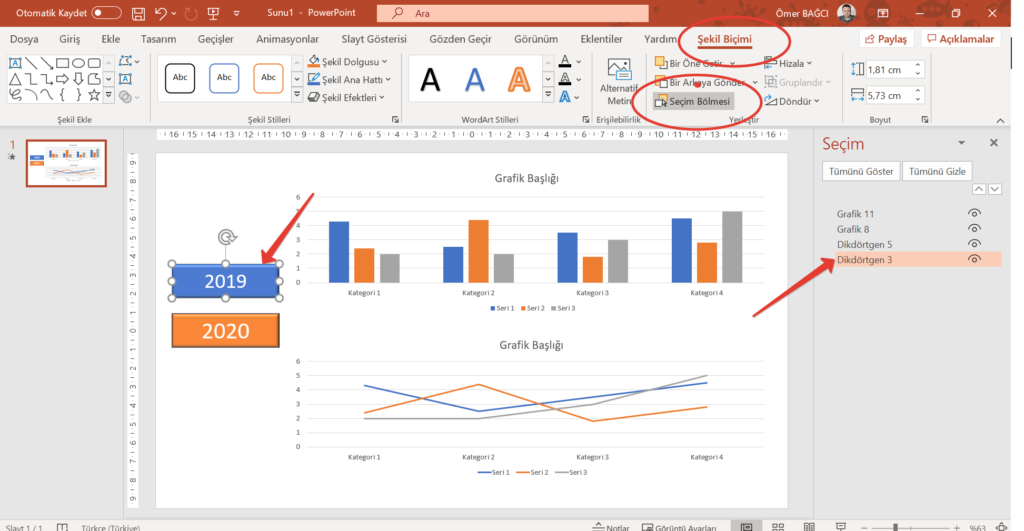
Burada herhangi bir şeklin üzerine tıkladığınızda, slayt üzerindeki şekil veya simgenin etrafında noktalar gelecektir. Buradan ismin üzerine çift tıklayarak, isimlerini tek tek düzenleyebilirsiniz.
Ekran görüntünüz aşağıdakine benzer olmalıdır.

13- İlk grafiğinizi seçin ve Animasyonlar penceresinden Animasyon Ekle ve Giriş Animasyonlarından Yakınlaştır seçeneğini seçin.
14- Benzer şekilde 2020 grafiğini seçin ve Animasyonlar penceresinden Animasyon Ekle ve Giriş Animasyonlarından Yakınlaştır seçeneğini seçin.
PowerPoint Tetikleyici Eklemek
Eklediğimiz grafikleri düğmelere Tetikleyici olarak atamak için,
- 2019 grafiğini seçin ve Animasyon sekmesindeki Tetikleyici seçeneğine tıklayın.
- Tıklandığında ifadesinin üzerine geldiğiniz de açılan listeden 2019 düğmesini seçmelisiniz.
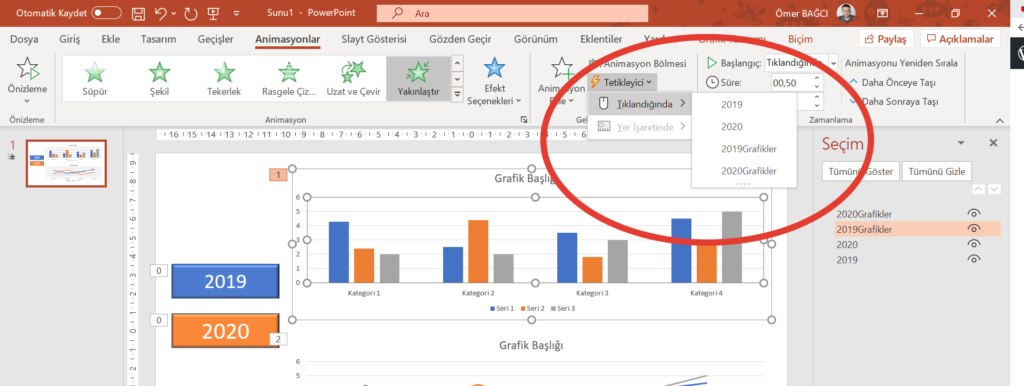
- Benzer şekilde, 2020 grafiğini seçerek, Animasyonlar sekmesindeki Tetikleyici düğmesine tıklayın.
- Tıklandığında ifadesinin üzerine geldiğiniz de açılan listeden 2020 düğmesini seçmelisiniz.
Slayt gösterisini başlattığınızda düğmelerin geldiğini görürsünüz.
2019 düğmesine tıkladığınızda, 2019 grafiğinin geldiğini, 2020 düğmesine tıklayınca da 2020 grafiğinin geldiğini görürsünüz.
Tetikleyicilerin farklı kullanım şekillerini izlemek için YouTube üzerindeki canlı yayın dersimizi izleyebilirsiniz.
Ücretsiz PowerPoint Ücretsiz Öğrenmek İster misiniz?
İyi bir PowerPoint kullanıcı olmak, iş dünyasında önemli bir yetenek. vidoport üzerindeki PowerPoint eğitimlerden ücretsiz yararlanabilirsiniz.