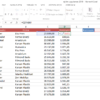Eğitim
Excel’de tek bir hücreyi nasıl kilitlersiniz?
Excel’de tek bir hücreyi nasıl kilitleriz? Tek bir hücrenin verilerinin değişmesini nasıl engelleriz.
Excel’de tablolarınızda tek bir hücreyi nasıl kilitlersiniz. Excel’de tek bir hücreyi silmeyi, değiştirmeyi, taşımayı ve tıklamayı engellemenin yolu nedir?
Excel’de Tek bir hücreye tıklamayı, silmeyi, değiştirmeyi nasıl engellersiniz?
Excel’i kullanırken, oluşturduğumuz tablolarda diğer kullanıcıların bazı hücreleri değişmesini, taşımasını, silmesini önlemek isteyebilirsiniz.
İlginizi Çekebilir : Excel Öğrenmek, Excel’dee uzmanlaşmak, Excel’de ilerlemek için A’dan Z’ye Excel eğitim videoları
Excel çalışma sayfanızdaki hücreleri kilitleyebilir ve ardından sayfayı parolayla koruyabilirsiniz. Aşağıdaki gibi bir katsayının bulunduğu bir tablonuzun olduğunu varsayalım. Bu çalışma sayfasında çalışma arkadaşlarınızın G1 hücresinde bulunan %5 lik değeri değiştirmesini engelemek istediğinizi düşünelim. G1 hücresi dışındaki tüm hücrelere erişimde bir sıkıntı olmayacak şekilde Excel tablonuzu düzenlemek isterseniz;
Bu konunun eğitim videosunu ücretsiz izlemek isterseniz: https://goo.gl/yQ1QNX
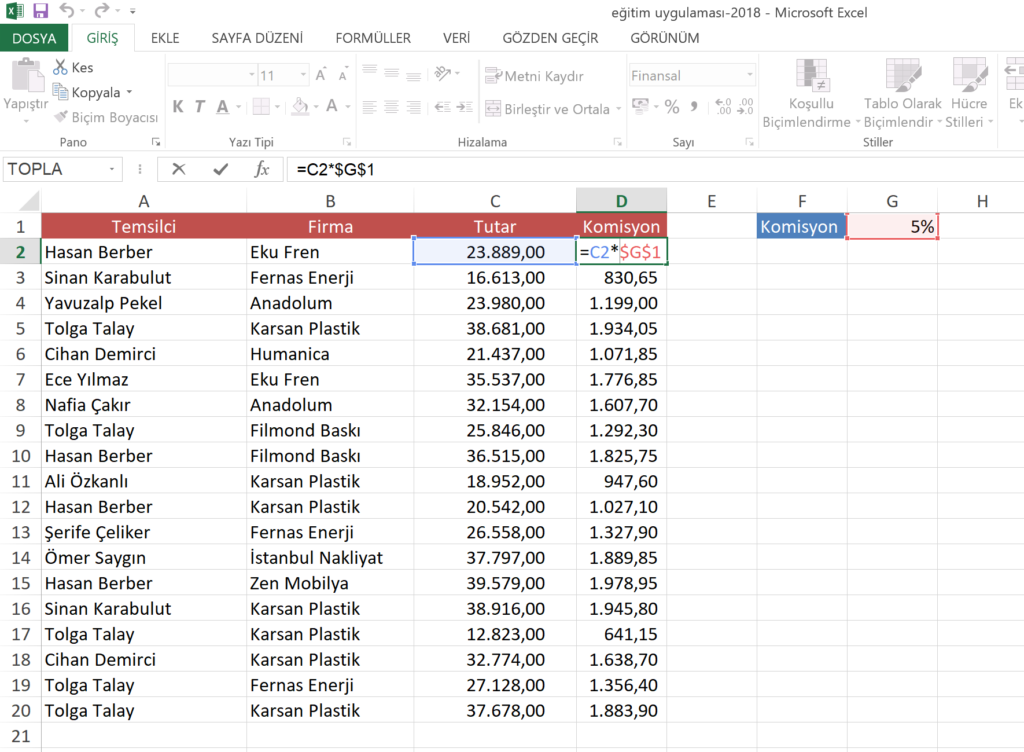
Bu çalışma sayfasında çalışma arkadaşlarınızın G1 hücresinde bulunan %5 lik değeri değiştirmesini engelemek istediğinizi düşünelim. G1 hücresi dışındaki tüm hücrelere erişimde bir sıkıntı olmayacak şekilde Excel tablonuzu düzenlemek isterseniz;
- Tüm çalışma sayfasını seçin. (Ctrl + A tuşlarına iki kez basın)
- Sağ buton’a basın ve Hücreleri Biçimlendir seçeneğini seçin.
- Koruma sekmesine geçiş yapın ve Kilitli ifadesinin onayını kaldırın.
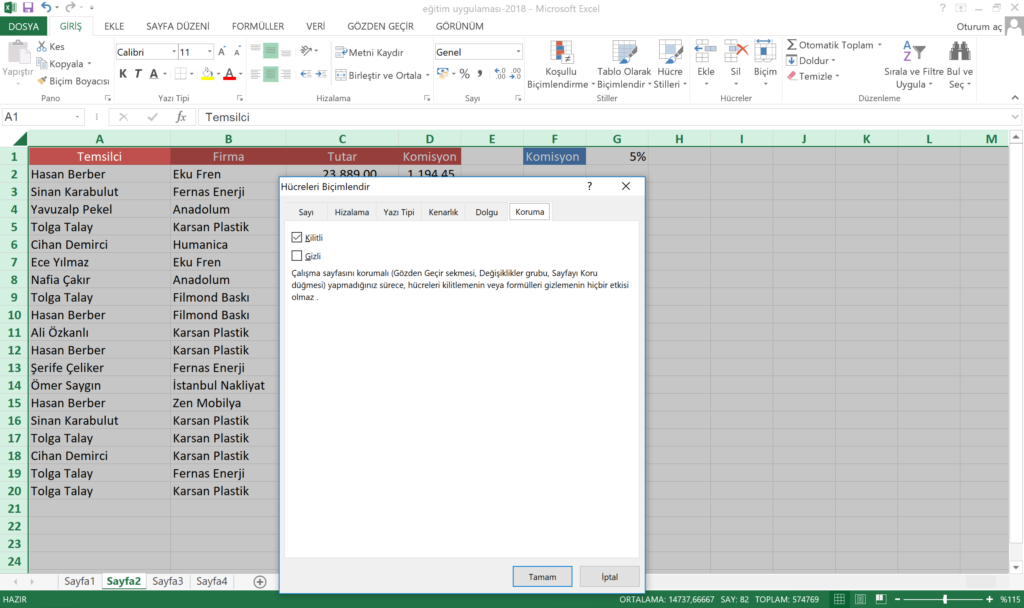
- Tamam düğmesine tıklayın.
- Kilitlemek istediğiniz hücrleri seçin. (Farklı alanlarda hücreleri seçmeniz gerekirse Ctrl tuşuna basarak seçim yapabilirsiniz.

- Seçili bölge üzerine sağ butona basın ve tekrar Hücreleri Biçimlendir komutunu seçin.
- Koruma sekmesine geçerek Kilitli ifadesini onaylayın.
- Tamam düğmesine basın.
- Gözden Geçir sekmesine geçin ve Sayfayı Koru seçeneğini seçin.
- Açılan pencere’de Sayfa Korumasını kaldırma parolası seçeneğine tıklayın ve Parolanızı yazın. (Bu yazdığınız parolayı kesinlikle unutmayın)
- Kilitli Hücreleri seç onay kutusunu temizleyin

- Tamam düğmesine tıklayın.
Tamam düğmesine tıkladıktan sonra G1 hücresindeki değeri seçemediğinizi görürsünüz. G1 hücresindeki değeri kendiniz değiştirmek isterseniz, Sayfa korumasını kaldırmanız gerekir.
Bknz: Excel’de Çalışma sayfaları ve Çalışma Sayfalarının özelliklerini kullanmak
Arkadaşlarınızın, takipçilerinizde bu konu hakkında bilgi sahibi olmasını istiyorsanız aşağdaki Paylaş butonunu kullanabilirsiniz.
İyi bir Excel kullanıcı olmak ister misiniz?
İleri Düzey Excel konularının anlatıldığı ve Türkiye’de en çok satan Excel kitabımız ve kitapla birlikte ücretsiz edindiğiniz vidoport.com üyeliği ile, Excel’i A’dan Z’ye öğrenebilir, Excel’de uzman olabilirsiniz.

İleri Excel, Dashboard Rapor oluşturma, Sorgu Ekranları ile çalışma gibi gelişmiş Excel konularını kapsayan ve günlük hayatta kullanabileceğiniz pek bilinmeyen Excel kısayollarını anlatan bu kitap sayesinde, kursa gitmeye gerek kalmadan Excel bilginizi ileri düzeye taşıyarak, Raporlarınızı kendiniz oluşturabilir ve Excel’de daha hızlı ve verimli çalışabilirsiniz.