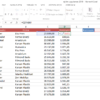Eğitim
Excel’de Artan-Azalan, Hücre Rengine Göre, Simgelerine Göre Sıralama Yapmak
Excel’de Artan-Azalan, Hücre Rengi, Simgelere Göre Sıralama Nasıl yapılır.
Excel’de metinler (A’dan Z’ye, Z’den A’ya), sayılar (0’dan 9’a, 9’dan 0’a) sıralanır. Tarih ve saatler de ise (eskiden yeniye, yeniden eskiye) sıralama yapmak mümkündür.
Excel sıralama yapmak için size çok sayıda yol sunar.
Veri sekmesinde yer alan Sırala ve Filtre Uygula grubundaki komutları kullanabileceği gibi, sağ buton menüsünden yer alan Sıralama düğmeleri de kullanılabilir.
İleri Düzey Excel eğitimi ile Excel’de uzman olun.
Tüm sıralama yöntemlerini uygularken dikkat edilmesi gerekenler.
1- Sıralama yapmak istediğiniz alanı başlık dahil seçin.
2- Tüm sütunlarda başlıkların olmasına dikkat edin.
Sıralama Yapabileceğiniz Yöntemler
Excel’de sıralama yapmak için kullanabileceğiniz yöntemler;
Sırala Düğmeleri
En çok kullanılan sıralama yöntemlerinden birisi Giriş sekmesinde yer alan Sıralama düğmeleridir.

A-Z, Z-A Sıralama Düğmeleri, tablonuzu tek bir sütuna göre hızlı şekilde sıralamak için kullanılan düğmelerdir. Kullanımları oldukça kolay bu düğmeler, tablonuzu sadece tek bir sütuna göre sıralama yapmak istediğiniz zaman kullanılan düğmelerdir.
Özel Sıralama ise; tablonuzu birden fazla alana göre sıralama yapmak için kullanırız. Özel Sıralama penceresi’ni açan bu sıralama yönteminde birden fazla alana göre sıralama seçeneklerini seçebilirsiniz.

Veri Menüsü Sırala Düğmeleri
Veri Sekmesinde yer alan Sırala Düğmeleri ve Sırala ile birden fazla alana göre sıralamalar yapabileceğiniz, tablonuzu yazıtipi renklerine, hücre renklerine göre sıralamalar yapabileceğiniz özellikleri seçmenizi sağlar.

Filtreleme Oklarındaki Sıralama Düğmeleri
Filtre Uyguladığımızda ortaya çıkan Filtre Oklarının altında yer alan Sırala Düğmesi
Tek bir sütuna göre sıralama yapabileceğiniz bu sıralama tekniğini filtreleme uyguladığınız alanlardaki verileri hızlı bir şekilde sıralamak için kullanabilirsiniz.

Sağ Butonda Yer Alan Sırala Düğmesi
Tablonuzu tek bir alana göre sıralamanın en kolay yöntemlerinden birisi olan Sağ butonu kullanarak sıralama yapmaktır.

Sağ butonu kullanarak sıralama yapmak için, tablonuzu sıralama yapmak istediğiniz sütun’da herhangi bir hücreye sağ buton ile tıklayın ve açılan menüden Sırala komutunu seçin. Açılan menüden Artan veya Azalan sıralama seçeneklerinden istediğinizi seçin.
Bu oldukça kullanışlı olan sıralama yöntemi, sadece tablonuzu tek bir alana göre sıralama yapmak istediğinizde kullanabileceğiniz bir özelliktir.
omerbagci.com.tr üzerindeki Sıralama ile ilgili eğitim videolarını izlemek için aşağıdaki bağlantıdan yararlanabilirsiniz.
https://omerbagci.com.tr/etiket/siralama-secenekleri
Yazıtipi, Hücre Renkleri ve Hücre Simgelerine Göre Sıralama Yapmak
Excel’in güzel özelliklerinden birisi, tablolarınızdaki hücre rengine ve yazıtipi rengine göre sıralama yapabilme özelliğidir.
Özellikle Koşullu Biçimlendirme ile belirlediğiniz şarta uyan kayıtları, hücre rengi veya zemin rengi verip belirledikten sonra, renklere göre sıralama özelliği sayesinde istediğiniz bilgilere çok daha hızlı bir şekilde erişebilirsiniz.
Veri sekmesinde yer alan Sırala ve Filtre Uygula grubundaki Sıralama düğmesine basın. Sıralama ölçütü kısmından tablonuzda sıralamak istediğiniz alanı seçin. Sıralama koşulu kısmından ise Yazı Tipi Rengi ifadesini seçin.
Yazı Tipi Rengi ifadesini seçtiğiniz de, hücrelere uygulamış olduğunuz yazı tipi renkleri görünür. Bu renklerden hangi rengin üstte olmasını istiyorsanız, o rengi seçmeniz gerekir. Rengi seçtikten sonra Tamam düğmesine tıklayın. Tablonuzun renklere göre sıralandığını görürsünüz.
Benzer şekilde sağ buton ile sıralama yaparken de, Yazıtip rengine, Hücre zemin rengine ve hücre simgesine göre sıralama yapabilirsiniz.
Herhangi bir hücre’nin üzerinde sağ butona basarak, Sırala seçeneğini seçtiğinizde, farklı sıralama seçeneklerini görebilirsiniz.
Birden Fazla Alana Göre Sıralama Yapmak
Sıralama yaparken birden fazla alana göre sıralama yapmak gerekirse, Veri sekmesinde yer alan Sıralama ve Filtre uygula grubundaki Sırala düğmesine tıklayın.
Öncelikle Sütun kısmından ilk alanı seçin ve İkinci alanı eklemek için Sırala penceresinde yer alan Düzey Ekle düğmesine tıklayın ve Daha sonra yazan kısımdan ikinci alanını seçin.
Tamam düğmesine tıklayın. Tablonuzun seçtiğiniz alanlara göre sıralandığını görürsünüz.
Büyük/Küçük Harf Duyarlı ve Satırlara Göre Sıralama Yapmak
Sıralama yaparken, Büyük küçük harf duyarlı bir sıralama yapmak isteyebilirsiniz.
Bunun için Sıralama penceresinde bulunan Seçenekler düğmesine tıklamanız gerekir. Bu düğmeye tıkladığınızda pencereden istediğiniz seçenekleri seçebilirsiniz.
Özel Listeler Oluşturarak Sıralama Yapmak
Excel’de sıralama yaparken, A-Z veya Z-A şeklinde sıralamalar yapabilirken, bazı durumlarda özel bir liste oluşturarak, sıralamalarınızı bu listedeki sırayla yapmak isteyebilirsiniz.
El Havlusu
Bornoz
Bornoz 45 Takım
Bornoz 50 Takım
Çocuk Giysisi
Plaj Havlusu
Örneğin üstteki gibi bir ürün isimlerinden oluşan bir listeniz varsa, tabloyu sıraladığınızda A-Z veya Z-A’ya göre sıralama yapar. Böylece liste sırası bozulur. Eğer üstteki sırayı bozmadan sıralama yapabilmek için, öncelikle bu listeyi özel liste olarak belirlememiz gerekir.
Özel listeler belirlemek için;
1. Özel liste olarak belirlediklerinizi alt alta yazdıktan sonra özel liste oluşturmak istediğiniz alanı seçin.
2. Dosya Menüsünden Seçenekler komutunu seçin.
3. Gelişmiş kısmında sağ taraftan alta doğru inin ve Özel Listeleri Düzenle… Seçeneğini seçin.
4. Listenin alınacağı hücreler kısmında seçmiş olduğunuz aralığı görürsünüz.
5. Veri Al düğmesine tıklayın.
6. Tamam düğmesine tıklayın ve tekrar Tamam düğmesine tıklayın.
Oluşturduğunuz listeye göre sıralama yapmak için;
1. Tablonuzun içine tıklayın.
2. Veri sekmesindeki Sırala ve Filtre Uygula kısmından Sırala düğmesine basın.
3. Açılan listeden Sıralama Ölçütü kısmında hangi alana göre özel liste oluşturduysanız, onu seçin.
4. Sıralama Koşulu kısmından Değerleri seçin.
5. Düzen kısmından Özel Liste’yi seçin.
6. Açılan özel liste kısmından tanımladığınız ürünlerin isimlerini seçin.
7. Tamam düğmesine tıkladıktan sonra tekrar Tamam düğmesine tıklayın.
Tablonuzun alanlara göre sıralandığını görürsünüz.
Sütunlarda bulunan verileri Sıralama Yapmak -Yatay Sıralama
Excel’i kullanırken, satırlara yazılmış olan verileri sıralamak (düşey şekilde) oldukça kolaydır. İster sağ buton ile isterseniz Veri sekmesindeki Sıralama düğmelerinden yararlanarak verilerinizi A-Z veya Z-A şeklinde sıralayabilirsiniz.
Eğer verileriniz satırlarda değil de sütunlarda ise, sıralama yapmak için özel bir işlem yapmanız gerekir.
Üste ki bir tablonuz varsa ve bu tabloyu, 3. Satır yada 4. Satıra göre sıralama yapmanız gerekirse yapmanız gereken,
- A3:G4 aralığını seçin.
- Veri Menüsünden Özel Sırala seçeneğini seçin.
- Seçenekler düğmesine tıklayın.
- Seçenekler kısmından Soldan Sağa seçeneğini seçin.
- Tamam düğmesine tıklayın.
Sıralama ölçütü kısmından Satır 3 (temsilci) yada Satır 4 (Tutar) ifadelerinden hangisine göre sıralama yapacaksanız seçin.
Tamam düğmesine tıkladığınızda değerlerin yatay şekilde sıralandığını görürsünüz.