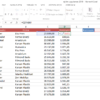Eğitim
Excel’de Veri Temizleme Teknikleri: Adım Adım Rehber
Excel, veri analizi ve raporlama süreçlerinde güçlü bir araçtır. Ancak çoğu zaman ham veriler dağınık, eksik veya hatalı gelir. Bu yüzden veri temizleme, başarılı bir Excel kullanıcısının mutlaka ustalaşması gereken bir beceridir.
Bu blog yazısında, Excel’de veri temizlemenin en etkili yöntemlerini adım adım ve uygulamalı olarak açıklayacağım. Ayrıca yazının sonunda, kendi verilerinizi nasıl hızlıca temizleyebileceğinize dair pratik ipuçları da bulacaksınız.
Veri Temizleme Nedir?
Veri temizleme; hatalı, eksik, gereksiz ya da tekrarlayan bilgilerin tespit edilerek düzeltilmesi veya silinmesi sürecidir.
Temiz veri ile çalışmak, doğru analiz yapmanın ve sağlıklı kararlar almanın temelidir.
Excel’de Veri Temizleme İçin Kullanabileceğiniz Yöntemler
1. Boş Hücreleri Bulmak ve Doldurmak
Açıklama:
Excel dosyalarında çalışırken veriler bazen eksik kaydedilmiş olabilir. Özellikle büyük veri setlerinde arada boş hücreler kalır. Bu boşluklar, formüllerin yanlış çalışmasına veya analizlerin hatalı olmasına neden olur.
Neden ihtiyaç duyulur?
- Satış listelerinde eksik sipariş bilgilerini görmek için
- Anket sonuçlarında boş bırakılan soruları tespit etmek için
- Raporlama sırasında eksik kayıtları hızlıca bulmak için
Nasıl yapılır?
- Tablonuzun bir hücresine tıklayın.
- F5 → “Özel Git” → “Boşluklar” seçeneğini tıklayın.
- Seçili boş hücrelere doğrudan veri girebilir veya topluca silebilirsiniz.
2. Aynı Verileri Birleştirmek: METNEBİRLEŞTİR, CONCAT, TEXTJOIN Fonksiyonları
Açıklama:
Ad, soyad, adres gibi bilgilerin farklı sütunlarda olması veri raporlamayı ve yazdırmayı zorlaştırır. Bu bilgileri tek bir hücrede birleştirmek gerekir.
Neden ihtiyaç duyulur?
- Adres, iletişim listeleri hazırlarken
- Müşteri bilgilerini bir hücrede toplarken
- Raporlar veya yazıcı çıktıları oluştururken
Nasıl yapılır?
Örneğin A2 hücresinde “Ömer” ve B2 hücresinde “Bağcı” varsa:=METNEBİRLEŞTİR(" "; DOĞRU; A2:B2)
veya=TEXTJOIN(" "; DOĞRU; A2:B2)
3. Gereksiz Boşlukları Temizlemek: KIRP Fonksiyonu
Açıklama:
Veri girişleri sırasında bazen hücrelerin başında veya sonunda fazladan boşluklar bırakılır. Bu görünmeyen boşluklar, karşılaştırma ve arama işlemlerinde sorun yaratır.
Neden ihtiyaç duyulur?
- Arama ve eşleştirme işlemleri (
DÜŞEYARA,İNDİS,KAÇINCI) çalışmaz. - Listeleme ve sıralama hatalı olur.
- Görünmeyen karakterler veri bütünlüğünü bozar.
Nasıl yapılır?
Her hücreye =KIRP(A2) uygulayarak fazla boşluklardan kurtulabilirsiniz.
Daha sonra değerleri kopyalayıp Yapıştır > Değerler yapabilirsiniz.
4. Yinelenen Verileri Kaldırmak
Açıklama:
Bazı veri setlerinde aynı kayıtlar tekrar edebilir. Özellikle insan kaynakları, satış veya stok listelerinde mükerrer kayıtlar ciddi problemlere neden olur.
Neden ihtiyaç duyulur?
- Doğru raporlama için tekil kayıtlar olmalıdır.
- Satış/performans analizlerinde veri şişkinliğini önlemek için.
- Anket veya müşteri listelerinde tekrar eden kayıtları önlemek için.
Nasıl yapılır?
- Tablonuzu seçin.
- Veri sekmesinden Yinelenenleri Kaldır seçeneğini tıklayın.
- Hangi sütunlara göre kontrol edeceğinizi belirleyin.
5. Hatalı Verileri Belirlemek: EĞERHATA Fonksiyonu
Açıklama:
Formüller kullanıldığında bölme hatası (#BÖLÜ/0!), veri tipi hatası (#DEĞER!), bulunamayan veri hatası (#YOK) gibi hatalar oluşabilir. Bu hataları kullanıcı dostu mesajlarla değiştirmek daha iyi bir deneyim sunar.
Neden ihtiyaç duyulur?
- Raporlarda kullanıcıya açıklayıcı bilgiler göstermek için
- Sunumlarda hatasız bir görünüm sağlamak için
- Hataların formül akışını bozmasını önlemek için
Nasıl yapılır?
Örneğin:=EĞERHATA(A2/B2; "Bölme Hatası")
Bu formül, hata oluşursa “Bölme Hatası” mesajını gösterir.
6. Tarih ve Saat Formatlarını Düzenlemek
Açıklama:
Tarih ve saat verileri Excel’de aslında birer sayıdır. Yanlış girilmiş veya yanlış formatlanmış tarihler analiz yaparken sorun çıkarır.
Neden ihtiyaç duyulur?
- Raporlamalarda tarih sıralamasının doğru olması için
- Tarihlere göre filtreleme, gruplama ve grafik yapabilmek için
- Süre hesaplamalarında (örneğin çalışılan gün sayısı) doğru sonuç almak için
Nasıl yapılır?
- Hücreleri seçin.
- Sağ tıklayın → Hücreleri Biçimlendir → “Tarih” veya “Özel” seçin.
7. Verileri Doğrulamak: Veri Doğrulama Kullanımı
Açıklama:
Veri girişleri sırasında hatalı veri girilmesini önlemek için Excel’de Veri Doğrulama kuralları tanımlanabilir.
Neden ihtiyaç duyulur?
- Yalnızca izin verilen veri girişlerini sağlamak için (örneğin 1 ile 100 arası değerler)
- Formlara standart veri girişi yapılmasını sağlamak için
- Veri kalitesini baştan korumak için
Nasıl yapılır?
- Hücreleri seçin.
- Veri sekmesi → Veri Doğrulama → “Sayı” → “1 ile 100 arasında” gibi kurallar tanımlayın.
8. Otomatik Temizleme: Power Query Kullanmak
Açıklama:
Büyük veri setlerinde manuel temizlik zaman alıcı ve hata yapmaya açık bir süreçtir. Power Query ile veri temizleme işlemleri otomatikleştirilebilir.
Neden ihtiyaç duyulur?
- Binlerce satırlık verilerle çalışırken zamandan tasarruf etmek için
- Otomatik veri güncellemesi ve temiz veri akışı sağlamak için
- Daha az manuel işlemle daha güvenilir sonuç almak için
Nasıl yapılır?
- Veri sekmesinden → “Veri Al” → “Sorgu Düzenleyici”yi açın.
- Burada verileri filtreleyin, boşlukları kaldırın, sütunları bölün veya birleştirin.
- Hazırladığınız temizlik adımlarını kaydedin ve her veri güncellendiğinde tekrar çalıştırın.
Excel’de Veri Temizleme İçin Altın İpuçları
- Temizlik yapmadan önce verinizin bir yedeğini alın.
- Değişiklikleri küçük adımlarla ilerleyerek kontrol edin.
- Özellikle raporlama ve analiz öncesinde temiz veriyle çalışmaya özen gösterin.
İster bir satış raporu, ister müşteri listesi olsun; veriyi analiz edebilmenin ilk adımı onu doğru şekilde temizlemektir.
Excel’de bu teknikleri kullanarak daha hızlı, daha güvenilir sonuçlar elde edebilirsiniz.
Eğer Excel’i daha ileri düzeyde öğrenmek ve profesyonelleşmek istiyorsanız, Vidoport.com’daki Excel eğitimlerimizi mutlaka inceleyin!
Etiketler:
- Excel Veri Temizleme
- Excel Veri Analizi
- Power Query Kullanımı
- Excel Fonksiyonları
- Excel Hataları Giderme
- Excel Eğitimleri
- Excel’de Veri Doğrulama