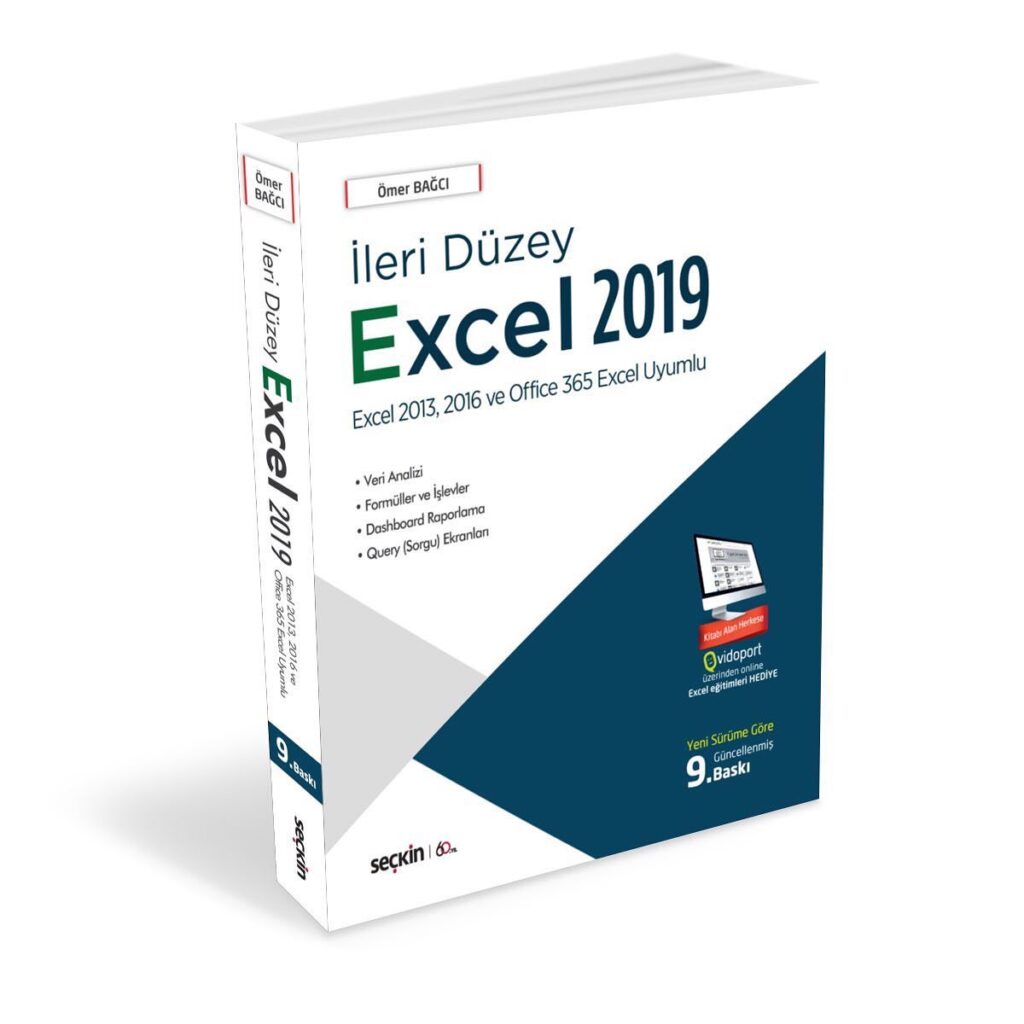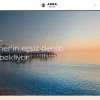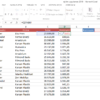Eğitim
Excel’de Dolar İşareti yapmak ve Yüzdelik Değerleri bulmak
Excel’de hücreleri sabitlemek amacıyla kullanılan Dolar işareti nasıl yapılır, ne amaçla kullanılır. Klavyenin hangi tuşuna basarak dolar işareti konur.
Excel’de bir hücrenin sabit kalmasın istiyorsanız, hücre adresinde $ (Dolar) işareti kullanmamız gerekir.
Excel’i kullanmaya başladığınızda, formülleri kullanmaya başladığınız zaman, formüllerin başvurduğu bazı hücrelerin sabit olması, sabit kalması gerektiğini fark edersiniz.
Örneğin =A2* D1 şeklinde oluşturduğunuz bir formülü aşağıya doğru kopyaladığınız zaman, formülün =A3*D2, =A4*D3 şeklinde geldiğini ve sonucun yanlış olduğunu görürsünüz. Burada, formülün doğru sonuç vermesi için, D1 hücresinin sabit kalması gerekir. Buradaki D1 hücresini sabitlemek içinde Excel de hücre sabitlemek amacıyla kullanılan $ işareti kullanmamız gerekir. Formülü =A2*$D$1 şeklinde düzenlediğimiz de ve formülü aşağıya doğru kopyaladığımızda =A2*$D$1, =A3*$D$1 gibi gittiğini görürsünüz.
Excel’de Dolar işareti kullanma, Excel’de Hücre Sabitleme yapma gibi ifadeler ile bilinen Excel’de sabitleme yapma işlemi, formüllerinize uygulanmış ise, hücre başvurularında Dolar ($) işaretini görürsünüz.
Excel’de formülleri sabitlemek için, sabitlemek istediğiniz hücrenin adresin yazdıktan sonra, dolar işareti koymak için kullanılan kısa bir yöntem olan F4 tuşunu kullanabilirsiniz. F4 tuşu, hızlı bir şekilde hücrelere sabitleme yapmak, dolar işareti koymak için kullandığımız Excel kısayollarından birisidir ve oldukça çok kullanılır.
Bknz: Excel’de hesaplama yöntemleri nelerdir? Excel’de formülleri nasıl kullanırız.
Örneğin aşağıdaki gibi bir tablonuzun olduğunu düşünelim.
Örnek dosyayı indirmek için www.vidoport.com/egitim.xlsx adresinden yararlanabilirsiniz.
Bu satış tablosunda, D21 hücresine toplam değeri bulmak için, Excel’in çok kullanılan kısayollarından birisi olan Ctrl + M tuşunu kullanabilirsiniz. Excel’in 2010 ve üstü versiyonlarında çalışan bu kısayol ile iki kez Ctrl + M tuşlarına iki kez basarsanız, toplamın direk alındığını görürsünüz.
Örnek dosyayı indirmek için www.vidoport.com/egitim.xlsx adresinden yararlanabilirsiniz.
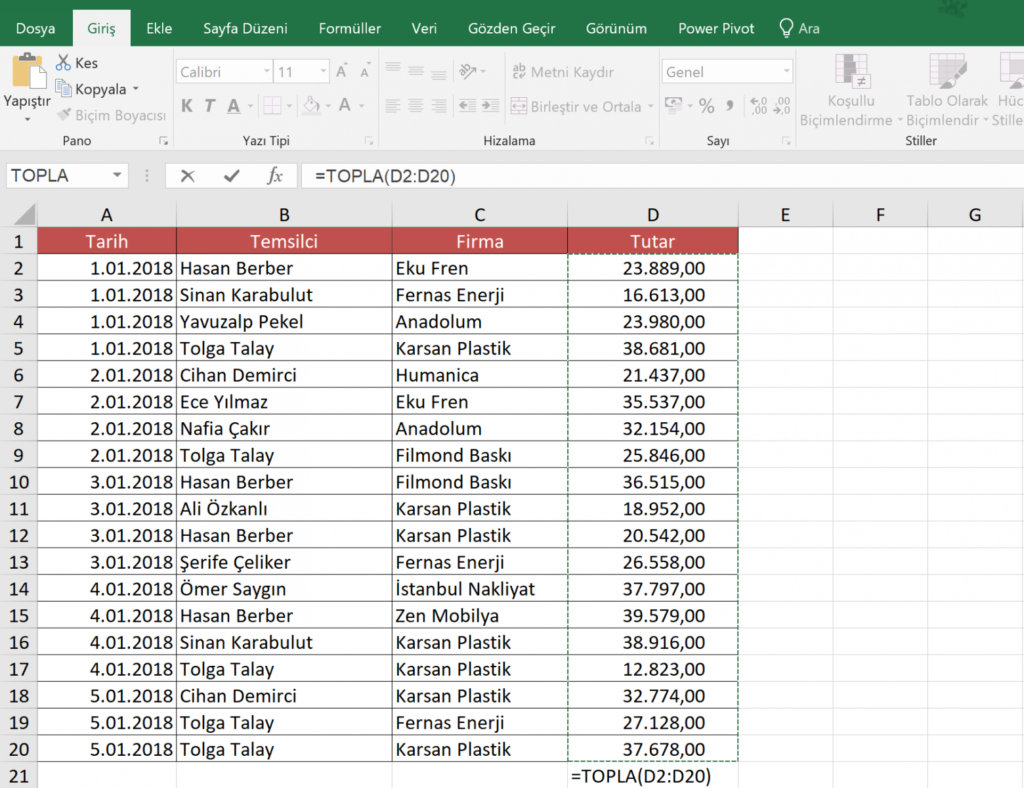
Bu listede toplamı aldıktan sonra, her bir satışın toplam içindeki % lik değerini bulmak için E2 hücresine =D2/D21 formülünü yazmalıyız. Burada dikkat etmeniz gereken nokta, D21 hücresinin sabit olması gerektiğidir. Çünkü, D2 deki değer de D21 hücresine bölünecek, D3, D4.. ve son olarak D20 deki değer de D21 hücresine bölünecek.
=D2/D21 formülünü yazdıktan sonra klavyedeki F fonksiyon tuşlarımızdan F4 tuşuna basarak formülünüzü =D2/$D$21 şekline getirebilirsiniz.
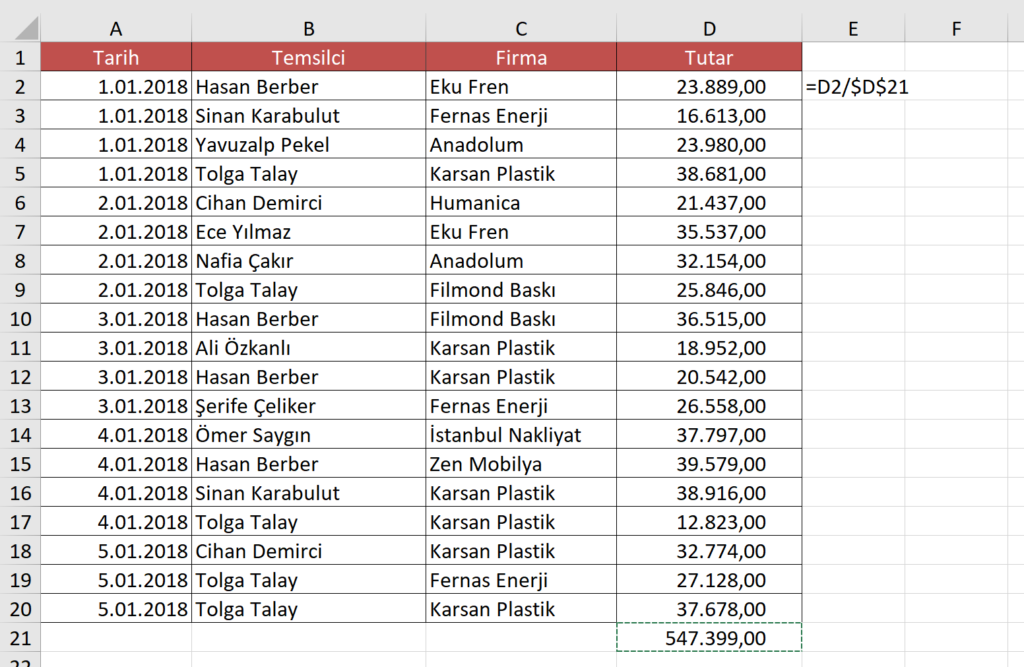
Excel’de dolar işareti koymak için klavyeden AltGr + 4 tuşlarına basabilirsiniz.
F4 tuşunun Excel’de iki farklı kullanımı vardır. Excel’de herhangi bir işlemi yaptıktan sonra, F4 tuşuna basarak, yaptığınız işlemin yenilenmesini sağlayabilirsiniz. F4 tuşu yapılan bir işlemi tekrarlamak için kullanılan güzel bir tuştur. İkinci kullanımı ise, Formüllerde kullanımdır. Örneğin =D2/D21 formülünü yazdıktan sonra F4 tuşuna bastığınızda formülünüzde hücrelerinize dolar işaretlerinin geldiğini görürsünüz.
Tekrarlamak gerekirse F4 tuşu,
1- Yapılan bir işlemi yeniden yapmak için
2- Formüllerinizde sabitleme yapmak için Dolar işaretinin getirilmesi için kullanılır.
Yukarıdaki örneğimize dönersek, formülümüzü yazdıktan sonra, F4 tuşuna bastığınızda formülünüz aşağıdakine benzer şekilde olacaktır.
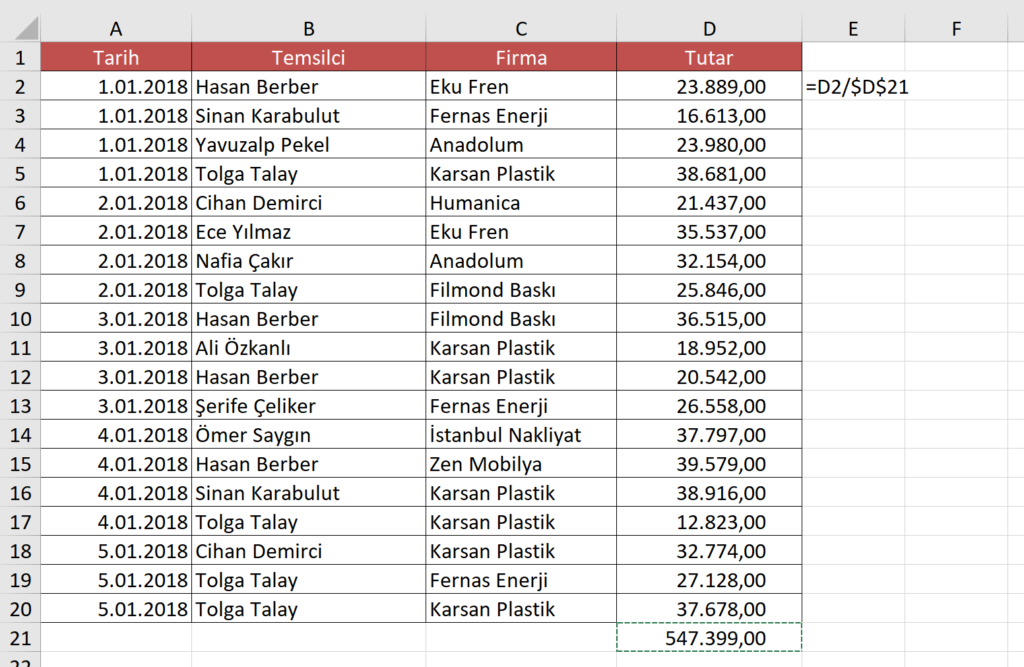
Bu formülü aşağıya doğru kopyaladığınızda sabitlemeyi doğru yaptıysanız ekran görüntünüz aşağıdaki gibi olacaktır.
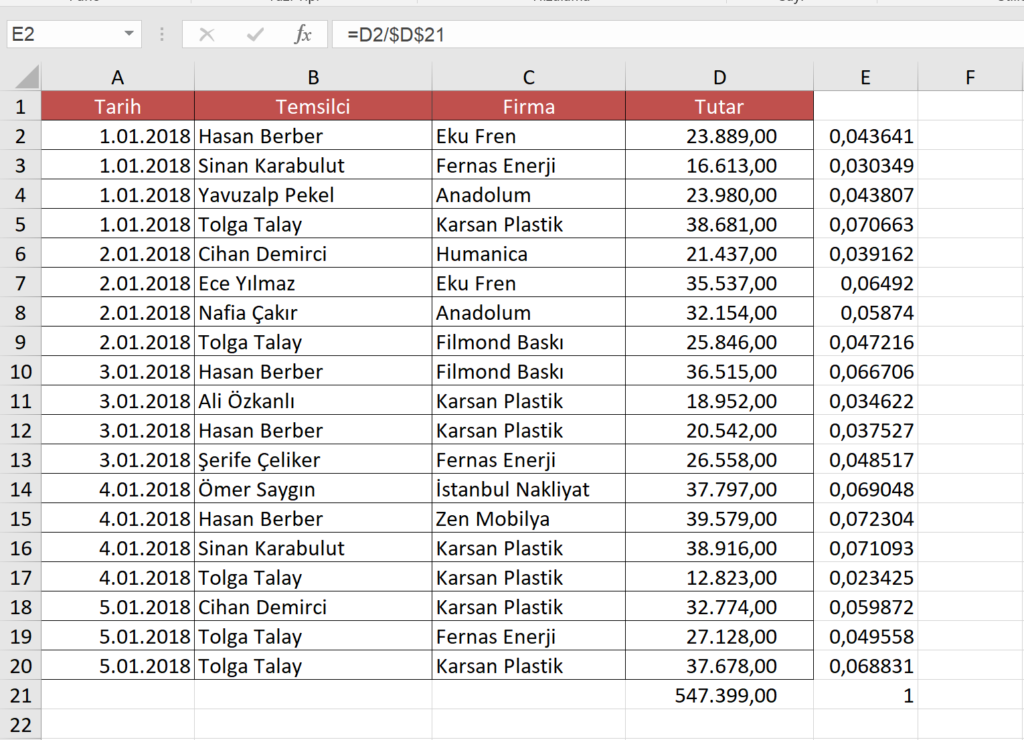
E sütununda bulduğunuz değerleri yüzdeye çevirmek için,
1- E2:E21 aralığını seçin.
2- Seçili bölge üzerinde sağ butona basın ve açılan menüden Hücreleri Biçimlendirme seçeneğini seçin. (Kısayolu Ctrl + üst sıradaki 1 tuşu)
3- Yüzde Oranı değerinin üzerine çift tıklayın.
İlginizi Çekebilir: Excel’de Kısayollar ve Püf Noktalar eğitim ders videoları
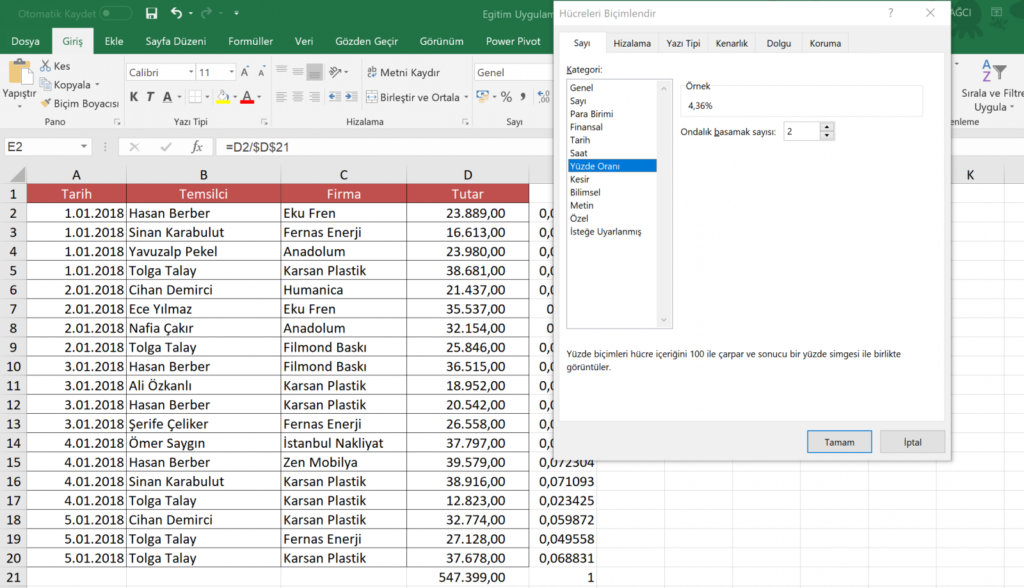
Yüzde Oranı ifadesine çift tıkladığınızda ve gerekli biçimsel düzenlemeleri yaptığınızda ekran görüntünüz aşağıdaki gibi olacaktır.

İyi bir Excel kullanıcı olmak, Excel’i uzman düzeyinde kullanmak ister misiniz?
İleri Düzey Excel konularının anlatıldığı ve Türkiye’de en çok satan Excel kitabımız ve kitapla birlikte ücretsiz edindiğiniz vidoport.com üyeliği ile, Excel’i A’dan Z’ye öğrenebilir, Excel’de uzman olabilirsiniz.
İleri Excel, Dashboard Rapor oluşturma, Sorgu Ekranları ile çalışma gibi gelişmiş Excel konularını kapsayan ve günlük hayatta kullanabileceğiniz pek bilinmeyen Excel kısayollarını anlatan bu kitap sayesinde, kursa gitmeye gerek kalmadan Excel bilginizi ileri düzeye taşıyarak, Raporlarınızı kendiniz oluşturabilir ve Excel’de daha hızlı ve verimli çalışabilirsiniz.